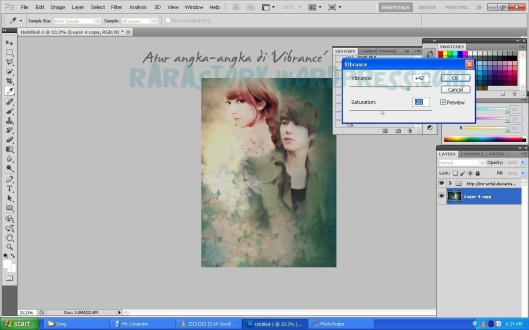Bisa ngrakit komputer sendiri? Kalau bisa, bakat anda harus dikembangkan. Ya sapa tahu hasil buatan kamu bisa laku milyaran rupiah. Lho kok?! Betul udah kejadian, PC super lawas buatan Apple ternyata bernilai jauh lebih tinggi dibandingkan perangkat yang dipersenjatai teknologi yang lebih baru, semacam iPad, iMac, dan iPhone.
Contohnya, "Apple I", komputer original pertama bikinan duet pendiri Apple Steve Jobs dan Steve Wozniak yang dijual lewat balai lelang Christie's. Komputer jadul tersebut laku dengan harga selangit, 387.750 dollar AS atau sekitar Rp 3,8 miliar
Contohnya, "Apple I", komputer original pertama bikinan duet pendiri Apple Steve Jobs dan Steve Wozniak yang dijual lewat balai lelang Christie's. Komputer jadul tersebut laku dengan harga selangit, 387.750 dollar AS atau sekitar Rp 3,8 miliar